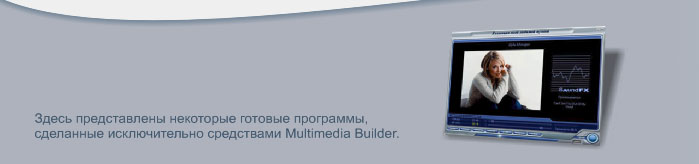
Basta!


Программа Basta! представляет собой многозадачный таймер выключения компьютера, отключения интернета, запуска файлов и программ в назначенное время суток. Кроме того, программа напомнит вам о важных событиях в течение дня при помощи всплывающего текстового сообщения, сопровождаемого звуковым оформлением.
Всего вы можете назначить до 10 разных задач на разное время суток. Каждой задаче можно назначить текстовое сообщение, которое появится у вас на экране в нужное время, и звук, которым будет сопровождаться сообщение. Кроме этого, задаче можно назначить действие - выключить компьютер или интернет, запустить файл или программу. Выбранное действие произойдет в течение 1...50 секунд после сообщения, указанное время срабатывания выбирается вами.
Итак, вы можете использовать программу и как простой таймер выключения компьютера, и как напоминатель о событиях в течение дня. Кроме того, добавив программу в автозагрузку, вы можете оставить сообщение в нужное время тому, кто включит компьютер без вас.
Автор надеется, что вы надёте удобными функции программы и приятным её небольшой интерфейс 
Примечание: работоспособность программы гарантируется только на операционной системе Windows XP.
ИСТОРИЯ ВЕРСИЙ
В версии 2.2b сделаны следующие изменения:
1. Исправлена ошибка с временем задержки исполнения задачи.
2. Исправлена ошибка с сохранением настроек (внешние звуковые файлы и запускаемые приложения).
В версии 2.2 сделаны следующие изменения:
1. Добавлена кнопка отмены настроек в опциях
2. Добавлена кнопка возврата к окошку с часами, когда не нажата кнопка "Пуск"
3. Сделана возможность вернуть показ советов, не заходя в опции
4. Сделана возможность листать советы (по щелчку мышью по совету)
5. Устранены замеченные небольшие баги и добавлены новые 
В версии 2.1 сделаны следующие изменения:
1. Количество советов увеличено до 100.
2. Сделана опция добавления программы в автозагрузку
В версии 2.0 сделаны следующие изменения:
1. Сделаны два типа часиков - аналоговые и цифровые - с возможностью их переключения.
2. Строка состояния теперь выводит три вида информации - по щелчку на ней.
3. Строки с выбранной задачей теперь подсвечиваются.
4. Сделаны опции - возможность выбора некоторых предварительных настроек.
РАБОТА С ПРОГРАММОЙ
После запуска программы появляется окно с часиками и советом для пользователей Windows. Внизу этого окна вы увидите надпись "Нет задач для выполнения", а справа от этой надписи маленькую кнопку со знаком ">". Нажмите на неё, чтобы открыть окно, в котором вы сможете назначить нужные задачи. Вы увидите следующий интерфейс:
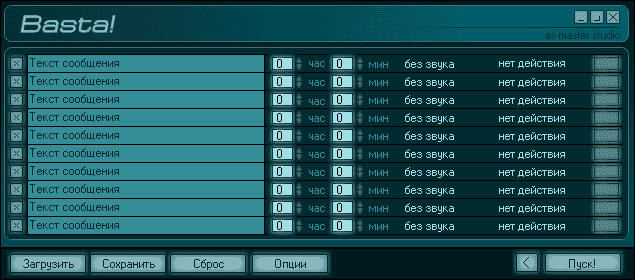
При первом запуске во всех десяти текстовых полях будет надпись "Текст сообщения". Вы можете очистить все поля, нажав на кнопку "Сброс".
Итак, у вас есть 10 полей для 10-ти задач. Введите в любое текстовое поле нужный текст (например, "Не забудь позвонить Иванову: тел.543-41-14"), в этой же строке-задаче установите нужное время в часах и минутах, выберите нужный звук (если желаете) и нужное действие (если необходимо).
В программе предусмотрено несколько встроенных звуков; если они вас не устраивают, то вы можете назначить собственное звуковое оформление для события, указав программе внешний звуковой файл (WAV, MP3, MID). Действием для задачи может быть выключение компьютера, перевод его в спящий режим, отключение интернета, запуск файла или программы, а также отсутствие каких-либо действий: в этом случае в назначенное время появится только написанное вами текстовое предупреждение со звуковым сигналом.
Время (часы и минуты) в поля можно вводить с клавиатуры, установив курсор в нужное поле, или воспользоваться прокруткой справа от поля: нажмите мышь, и не отпуская её, тащите вверх или вниз - цифра в поле будет соответственно увеличиваться или уменьшаться.
Таким же образом назначьте еще столько же задач на сутки, сколько вам нужно. Прежде чем запустить программу на исполнение выбранных задач, их нужно назначить - то есть указать, какие задачи исполнять, а какие нет. Для того, чтобы назначить задачу, нужно нажать самую правую кнопку в ряду с каждой задачей (см. рисунок):

Строка с назначенной задачей слегка подсвечивается. После этого можно нажать кнопку "Пуск!" - и программа начнет работать. Вы можете свернуть работающую программу на панель задач или в трей с помощью кнопок вверху программы.
Кнопки "Загрузить" и "Сохранить" позволяют сохранять сделанные вами ранее установки, чтобы не вводить их повторно, если вы используете всё время одни и те же задачи. Однако имейте в виду, что при нажатии кнопки "Пуск" автоматически сохраняются те тексты сообщений, которые введены в настоящее время.
После запуска на исполнение вы снова увидите часы и совет по Windows. Внизу этого окна есть статусная строка, в которой будет написано, какая задача является текущей, и время её исполнения. Щелкнув по этой строке, вы узнаете сколько всего осталось задач. Повторный щелчок выведет информацию о текущей дате.
Маленькая кнопочка под часами позволяет переключать часы с аналоговых на цифровые, а такая же кнопочка под советом позволяет скрыть его. Ондако эти изменения останутся только в текущем сеансе работы; чтобы программа их запомнила, нужно зайти в её настройки.
Если вы свернули программу в трей, то после наведения мыши на её значок в трее (в виде часиков) вы увидите всплывающее сообщение, указывающее, какая задача является текущей. Для того, чтобы восстановить программу из трея, щелкните по значку любой кнопкой мыши и выберите пункт "Восстановить".
Программу также можно добавить в автозагрузку и назначить ей автоматический запуск на исполнение после старта.
Примечание для зубров программирования и продвинутых пользователей:
Столь подробно разжёванное руководство сделано в расчете на людей, слабо владеющих компьютером. И таких людей, поверьте моему опыту, большинство. Поэтому не стоит осуждать автора за изложение порой кажущихся излишними вещей 
ИЗВЕСТНЫЕ ПРОБЛЕМЫ
1. Если вы не видите стрелочных часиков в окне программы, а видите только цифровые, значит у вас не установлен последний Macromedia Flash Player. Скачать и установить его можно с сайта http://www.macromedia.com.
2. На некоторых операционных системах Windows XP в программе не работало восстановление программы после сворачивания в трей. Причина данного бага не выяснена, и если он проявляется именно у вас, то не пользуйтесь этой функцией (сворачивание в трей). Однако замечено, что при выполнении текущей задачи программа из трея всё-таки восстанавливается.
Никаких других проблем пока выявлено не было.
Всего комментариев: 5
5. Ролтонини 
16:50, 16 Июня 2011Спам
Аваст говорит, что в архиве с Бастой, в файле setup_basta_2.2b.exe "Обнаружена угроза!: win32:malware-gen
Так есть ли там что, или антивирь перестраховался?
Ответ: Аваст, к сожалению, осуществляет ложное срабатывание. У других популярных антивирусов с этим файлом проблем нет. Да и сами задумайтесь - сайт с 2004 года работает, от скуки вирусы не будем же распространять

4. BossaNova
09:20, 11 Мая 2011Спам
Антивырус блокирует прогу. Почему?
Ответ: А что у Вас за антивирус?
3. Роман
13:06, 18 Февраля 2010Спам
У меня в место некоторых букв кракозябры, как исправить? подскажите плз
Ответ: Вот так:
2. Дмитрий 
02:52, 22 Августа 2009Спам
Кроме msstdfmt.dll (вы уже указали где её найти), говорит и о нехватке CRISTI.TTF.
А вообще - большое спасибо за ваши программы, у меня их уже три!
Выражаю искренние соболезнования по поводу смерти Андрея Сергеева!
1. €gor 
05:55, 09 Июня 2009Спам
А где файл файл msvbvm60.dll и msstdfmt.dll. к BASTE!
Ответ: Данные файлы можно взять с этой странички: http://mmbuilder.ru/load/40-1-0-474 (внизу раздел ВОЗМОЖНЫЕ ПРОБЛЕМЫ -> 2. ВЫ НЕ ВИДИТЕ ТЕКСТОВЫХ ОКОН).

