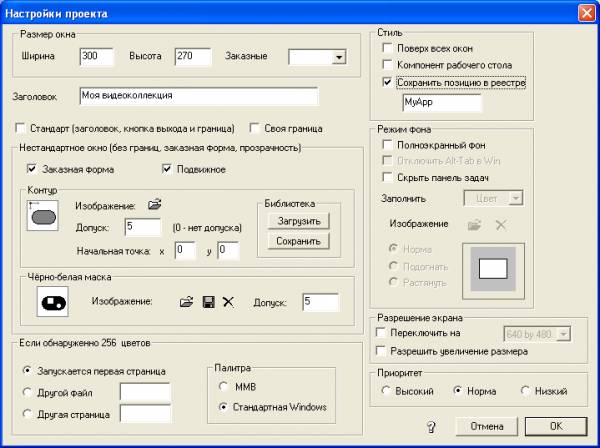Урок 1. Создаем Autorun для диска с видеофильмом - Уроки мастерства
Сразу оговоримся, что если вы уже и так хорошо владеете программой, то этот материал не для вас. А вот если вы только начинаете осваивать это классный программный продукт - то милости просим, читайте дальше.
Итак, сначала определим задачи, которые должен выполнять наш авторан(извините за русскую транскрипцию):
- Автоматически запускаться при вставке компакт-диска в дисковод, указывая на то, что это диск с фильмом.
- Показывать небольшую информацию о фильме.
- Установить, если необходимо, нужный видеокодек.
- Начать просмотр фильма нажатием одной кнопки.
Программа Multimedia Builder предоставляет возможность создавать интерфейс произвольной формы с поддержкой прозрачных областей вне этой формы. Этой возможностью мы и воспользуемся. Для данного примера я подобрал изображение симпатичного телевизора, чуть подправил его в растровом редакторе (лучше всего использовать Photoshop) и сохранил под названием back.jpg (можно и в других растровых форматах, которые поддерживает Multimedia Builder). Кроме этого, пришлось изготовить еще один файлик, с помощью которого будут поддерживаться прозрачные области по краям нашего телевизора. Как видно из рисунка ниже, он является как бы маской для нашего изображения, и все области, которые должны будут быть видимыми, на нем закрашены черным цветом, а все прозрачные - белым. Назовем этот файл backmask.bmp.Почему на этот раз я выбрал другое расширение - BMP? Потому-что было замечено, что именно с маской в этом формате края интерфейсов произвольной форма получаются ровными, гладкими, а когда маска в формате JPG - края получаются рваными.

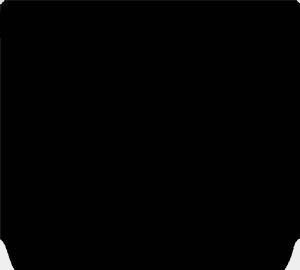
Теперь уже можно начинать работу над нашим проектом. Открываем программу Multimedia Builder, создаем новый документ и нажимаем кнопку "Настройки проекта"  на Стандартной панели инструментов. В открывшемся окне (см.ниже) сделаем все необходимые установки, определяющие вид, размер и способ запуска нашего будущего авторана.
на Стандартной панели инструментов. В открывшемся окне (см.ниже) сделаем все необходимые установки, определяющие вид, размер и способ запуска нашего будущего авторана.
Размеры окна в пикселах я предусмотрительно посмотрел еще в Фотошопе, когда готовил фоновую картинку. Флажок "Стандарт" нужно снять, а флажки "Заказная форма" и "Подвижное", наоборот, поставить. Еще я поставил "птицу" на пункте "Сохранять позицию в реестре", но это не обязательно. А вот задавать нашему авторану стиль "Поверх всех окон" и вовсе нежелательно, так как при запуске их него установки DivX-кодека наше окно будет мешать, "болтаясь" поверх программы инсталляции.
Теперь надо загрузить наше изображение. В группе "Контур" нажимаем кнопочку "открыть" и указываем файл back.jpg. В группе же "Черно-белая маска", как вы уже догадались, указываем наш файл-маску. Программа Multimedia Builder хранит загруженные изображения внутри проекта, автоматически сжимая их. Поэтому, если вы решили подправить изображение, что-то в нем изменить, его нужно будет загрузить повторно.
Остальные настройки этого окна оставьте принятыми по умолчанию.
Теперь откроем окно свойств страницы (на самом деле это у нас первая страница проекта, но она же будет и единственной). Для этого два раза щелкнем по пиктограмме страницы "Page 1" внизу окна программы (также можно выполнить двойной щелчок по границе "листа"). В открывшемся окне в качестве фона для страницы также загружаем файл back.jpg.
Теперь можно нажать клавишу F5, что даст возможность предварительно увидеть, как будет себя вести скомпилированный ехе-файл. Должно запуститься окошко с изображением телевизора, с обтравленными краями, которое можно перемещать мышью по любой области экрана. Чтобы завершить просмотр, нужно нажать клавишу Esc.
Теперь нужно сделать кнопки управления. Кнопки в программе могут быть двух типов - обычная прямоугольная текстовая кнопка с надписью и растровая кнопка, в качестве которой можно использовать любое изображение. Давайте не будем использовать стандартные кнопки, а изготовим свои собственные, растровые, под стиль остального оформления. Чтобы кнопка "оживала" под действием мыши, она должна иметь три состояния (можно и два): первое - основное, второе - когда курсор мыши наведен на кнопку; в этом случае она должна быть, например, чуть подсвечена (без этого состояния можно обойтись), и третье - когда мышь нажата; кнопка в этом случае должна быть как бы вдавлена. Нарисуем в растровом редакторе три состояния кнопки, например, как показано ниже, и сохраним их в три разных файла, например, button1-1.jpg, button1-2.jpg и button1-3.jpg:

Теперь в программе Multimedia Builder возьмем инструмент "Растровая кнопка" и щелкнем где-нибудь. Появится вот такое окно для настройки свойств кнопки:
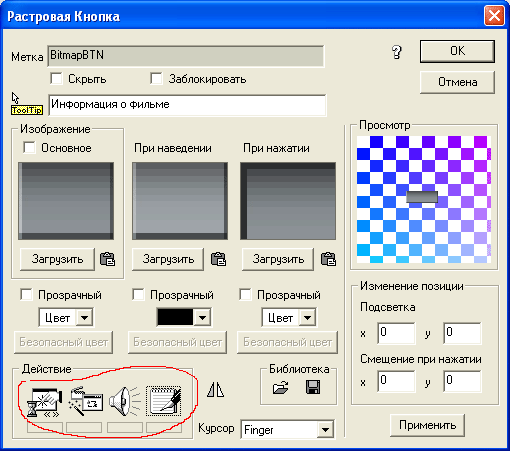
Загружаем подготовленные нами картинки как три состояния кнопки (основное, при наведении мыши и при нажатии мыши). Обратите внимание на замечательное окно "Просмотр", в котором можно сразу увидеть полученный результат, пощелкав в нем мышкой. Метку (т.е. название объекта) можно оставить по умолчанию, а вот в графе "ToolTip" нужно написать слова, которые затем примут вид всплывающей подсказки при наведении на кнопку курсора мыши. Тип курсора выберем Finger (в виде пальца). Но самые интересные и главные настройки находятся в поле "Действие" (я обвел его красным). Здесь мы будем определять, какие действия будут выполняться программой после нажатия на кнопку.
Предусмотрено четыре основных типа действия (хотя это деление условно и сделано только для нашего с вами удобства). Перечислим их слева направо, как на рисунке: 1 - выполнение внешних команд, а также действий со страницами проекта; 2 - взаимодействие с другими объектами проекта (например, показать-скрыть объект); 3 - звуковые действия; 4 - скрипт или, по-русски, сценарий. По сути, последняя кнопка может справиться с любой задачей за все остальные, поскольку позволяет написать подробный сценарий действий, указав, какие действия и в какой последовательности должны выполняться (это и есть скрипт :)) К этому мы еще вернемся, а пока жмём ОК.
Начнем со звуковых действий, ибо мы хотим, чтобы при щелчке на кнопке раздавался этот самый щелчок. Я заготовил крохотный звуковой файлик click.wav, который и призван выполнить эту функцию. Этот файл нам нужно внедрить в наш проект, чтобы не держать его где-то в другой папке, и чтобы "щелканье" происходило независимо от того, стерли этот файл с диска или нет. Для этого в меню "Проект" выбираем пункт "Внедренный звук" и в открывшемся окне (см. ниже) загружаем этот файл в наш проект. Обратите внимание, что файл появился в списке без расширения; более того, при загрузке мы могли дать ему любое удобное нам имя.
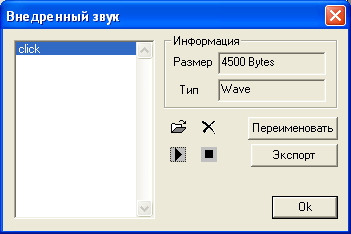

Теперь вновь вызываем окно настройки свойств кнопки (двойным щелчком по самой кнопке или по ее названию в списке объектов), нажимаем кнопку звуковых действий и в дополнительном окне (рисунок вверху справа) назначаем проигрывание этого звукового файла при щелчке по объекту (то есть по нашей кнопке). Посмотрите внимательно на это окно. Для загрузки звукового файла имеются две кнопки: та, что слева, предназначена для загрузки внешнего файла, а правая - для внедренных файлов, каким как раз и является наш звуковой файл.
Теперь скопируем получившуюся кнопку и трижды вставим в проект. В списке объектов появятся еще три объекта с таким же названием, но с нумерацией от 1 до 3. Осталось только разнести их мышкой в стороны, расположить на панели прямо под экраном нашего интерфейса-телевизора и выровнять. Последнее можно осуществить с помощью команд выравнивания (они в виде кнопок находятся на нижней инструментальной панели программы). Теперь, заходя поочередно в настройки каждой кнопки, изменим всплывающую подсказку на трех вновь созданных кнопках - очевидно, это будут подсказки "Установить DivX-кодек", "Начать просмотр фильма" и "Выход".
Сохраним проект и нажмем клавишу F5. Теперь можно полюбоваться, как кнопки "нажимаются", щелкают, и появляются всплывающие подсказки. Но... Ничего еще не работает!
Самое время подумать о структуре нашего будущего компакт-диска. Создадим на жестком диске компьютера, например на D:, папку "Проект" и сложим туда всё то, что потом будет находится в корне компакт-диска (разумеется, уже без папки "Проект"). Итак, в этой папке должен быть сам видеофайл (у меня для примера это оказался файл Корабль-призрак.avi), папка с видеокодеком (например, у меня папка "DivX 5.0.3" с файлом Register.ехе внутри), а также сам файл автозапуска компакт-диска autorun.exe(это как раз то, что мы и создаём) и служебный файл autorun.inf, которые будут сгенерированы программой Multimedia Builder.
Кроме того, надо подумать, какой программой запускать просмотр находящегося на диске фильма. Конечно, программа Multimedia Builder обладает встроенными средствами для управления видео, но мы не будем пользоваться ими по двум причинам - недостаточно гибкое управление и низкая скорость работы. Можно, конечно, прописать из нашего авторана путь на запуск стандартного проигрывателя Windows Media Player, но и здесь есть проблемы - в разных версиях Windows он может быть разных версий, а следовательно, исполняемый файл будет называться по-разному. Но мы-то хотим, чтобы наш компакт-диск работал на любом компьютере!
Давайте используем для этих целей прекрасный видеоплеер Crystal Player, который считается одним из самых быстрых плееров и к тому же его легко поместить прямо на компакт-диск, так как для его работы нужен всего лишь один исполняемый файл Crystal.exe размером чуть более 1,5 Мб. Так мы и поступим и сложим этот файл в папку "Проект".
Теперь пора "оживить" кнопочки нашего авторана. Итак, первая кнопка у нас должна показывать краткую информацию о фильме. Для начала создадим эту информацию, расположим на экране телевизора и сделаем скрытой, а кнопке назначим действие её показа.
В качестве подложки для текста создадим область с динамическим эффектом, а заодно изучим эту приятную "фишку" программы. Взяв инструмент (меню "Объект" - Создать - Динамический эффект), нарисуем прямоугольную область размером с экран нашего телевизора. Теперь двойным щелчком вызовем окно свойств динамического эффекта:
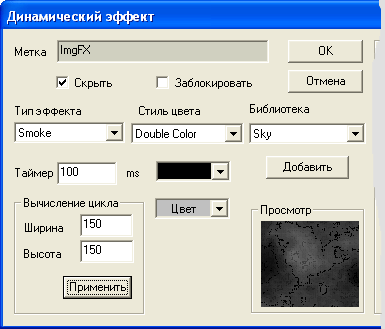
Здесь тип эффекта выберем "Дым", стиль цвета - двухцветный, от черного к серому, остальные поля оставим по умолчанию.
Далее, взяв инструмент "Текстовый блок", нарисуем текстовое поле почти такого же размера, и вызвав двойным щелчком диалоговое окно параметров, введем краткую информацию о фильме (а можно вставить из текстового файла через буфер обмена). Желательно, чтобы информации было немного, с тем, чтобы она помещалась на экране и не появлялась некрасивая полоса прокрутки (хотя, это дело вкуса). Цвет текста выберем светло-серым, размер шрифта - 8 или 10, а вот сам шрифт лучше выбирать системный, чтобы он имелся на любом компьютере, например, Arial или Tahoma, или еще лучше MS Sanc Serif и ОБЯЗАТЕЛЬНО выставить кириллический набор символов, если вы пишете по-русски. Выравнивание поставим по центру.
Сгруппируем два последних объекта и переименуем получившийся объект Group в CBK_Menu (именно так, буква в букву и с соблюдением прописных и строчных букв). Дело в том, что (ВНИМАНИЕ!) объект с таким именем (к имени в конце можно добавлять цифровой индекс) обладает интересным свойством пропадать (выключаться), когда производится щелчок мыши в любом месте ВНЕ ЭТОГО ОБЪЕКТА.
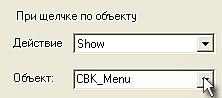
Нам осталось сделать объект CBK_Menu скрытым, а кнопке "Информация о фильме" назначить действие включения (показа) этого объекта. Вызовем уже знакомое окно свойств кнопки, выберем в поле "Действие" команду "Взаимодействие с другими объектами" и назначим действие Show (Показать), указав ниже объект CBK_Menu.
Теперь проверим, как это работает, нажав клавишу F5. При нажатии на кнопочку в экране появляется текст на красивом движущемся фоне, а пропадает при щелчке на других кнопках или вне экрана. НО! Не пропадает при щелчке по самой области экрана! Давайте исправим это. А заодно изучим еще один тип объектов Multimedia Builder - горячая область (HotSpot). Основное назначение этого объекта - оставаясь всегда невидимым, осуществлять выполнение нужных действий при щелчке в любом месте, даже если там нет никаких кнопок. То есть если, к примеру, вы хотите, чтобы по щелчку в определенном месте окна вашей программы она закрывалась, достаточно в этом месте разместить горячую область и назначить ей выполнение этого действия.
Нарисуем HotSpot размером с экран телевизора и в свойствах горячей области выберем действие Hide (Скрыть), указав объект CBK_Menu. Теперь разгруппируем объект CBK_Menu, и вновь сгруппируем его, но уже с включением объекта HotSpot. Не забудьте вновь сгруппированный объект опять переименовать в CBK_Menu!
Вот теперь после появления информации о фильме она будет пропадать, где бы ни щелкнули мышкой. Но если же ваш текст не уместился целиком на экране и задействовалась прокрутка текста, включать горячую область вам не надо, так как она запретит управлять прокруткой.
А вот что получилось у меня в итоге всех произведенных действий (см. рисунок). Теперь давайте задействуем оставшиеся кнопки.

Вторая кнопка должна запускать инсталлятор DivX-кодека. Открываем ее свойства и в окне "Внешние команды" выбираем команду Run Program ("Запустить программу"), а в поле Path указываем полный путь к исполняемому файлу. У меня, например, этот путь выглядит так: D:\Проект\DivX 5.0.3\Register.exe. Вот теперь при нажатии на эту кнопку будет запускаться инсталлятор DivX-кодека.
Внимание! При записи проекта на компакт-диск на нем не будет папки "Проект", да и буква диска может оказаться не D:\, а E:\ или любая другая. Что же, значит проект работать не будет? К вашему разочарованию, да. Но программа предусматривает выход из этого положения, заменяя абсолютные пути к исполняемым файлам на относительные. Как это сделать, будет рассказано чуть ниже. Главное, никогда не забывать это обстоятельство  и всегда производить замену пути перед окончательной компиляцией проекта.
и всегда производить замену пути перед окончательной компиляцией проекта.
А пока же займемся третьей кнопкой, которая называется у нас "Начать показ фильма". Понятно, что ей надо назначить действие по запуску исполняемого файла Crystal-плеера, одновременно загрузив в него видеофайл. И кроме всего прочего, закрыть окно нашего авторана, то есть выполнить команду Exit (раз начали смотреть фильм, наш авторан больше не нужен).
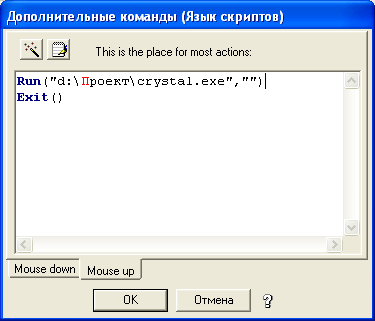
Для назначения действий этой кнопки воспользуемся четвертой, последней кнопкой в группе "Действия" окна свойств. Эта кнопка вызывает окно под названием "Дополнительные команды" (или скрипты), где можно написать сценарий выполнения целого ряда последовательных действий (команд). Владея языком скриптов, можно вводить их в этом окне непосредственно с клавиатуры. А можно просто нажать кнопку с изображением волшебной палочки, и появится дополнительное окно "Мастер сценариев", в котором можно последовательно, одну за другой, выбрать нужные команды.
Так я и поступил. Сначала выбрал команду Run (Выполнить) и указал путь к Crystal-плееру. А затем выбрал команду Exit (Выход). Теперь после нажатия на кнопку будет запускаться Crystal-плеер, а сам авторан будет закрываться.
Однако нам нужно, чтобы при запуске плеера в него сразу загружался и файл фильма! Обратите внимание на двойную пару кавычек в первой команде: Run(""). В эти кавычки обычно заключается некий параметр запускаемой команды. В данном случае в качестве параметра мы можем указать имя видеофайла, включающее полный путь к нему. Это можно сделать уже и вручную. В результате после "доработки" скрипта первая строчка у меня стала выглядеть так:
Хочу обратить ваше внимание, что имя файла (как и имя папки) не должно содержать пробела, иначе это не будет работать. Скажем, если фильм у вас называется "За гранью смерти.avi", то программа попытается загрузить сразу три файла - два без расширения, с названиями ЗА и ГРАНЬЮ, и третий файл СМЕРТИ.AVI. Естественно, ни одного такого файла на диске не существет 
Теперь можно проверить, как запускается просмотр фильма, нажав уже знакомую вам клавишу F5 для проверки проекта. Всё должно работать.
Четвертой кнопке просто назначаем действие Exit. Его можно выбрать как в списке внешних команд, так и задать в окне скриптов.
...Вы не забыли, что все пути к файлам у нас прописаны как абсолютные? Сейчас мы это исправим.
Зайдите в меню "Проект" и вызовите окно "Замена пути". Появится показанное ниже окошко.

Все объекты, связанные с внешними файлами, будут указаны в этом окне. Сейчас установлен флажок "Команды", и выводится список всех команд, которые связаны с внешними файлами. В нашем проекте этот файл - файл запуска инсталляции кодека. Чтобы заменить абсолютный путь на относительный, нужно сделать двойной щелчок по нужной записи, и заменяемый путь появится в строке "Найти указанные". У меня там появился путь D:\Проект\DivX 5.0.3\Register.exe. Однако мне нужно заменить не весь этот путь, а только его часть D:\Проект\, так как папка DivX 5.0.3\на компакт-диске присутствовать будет.
В строке "Заменить на" предлагается ввести условное обозначение пути - <SrcDir> или <SrcDrive>. Здесь требуются дополнительные пояснения. Прочитайте их, пожалуйста, очень внимательно.
Значение <SrcDir> (Директория-источник) предполагает, что отсчет пути к файлу будет происходить от того места, где лежит сам файл проекта. Это место будет считаться самым верхним уровнем, и из него можно попасть в любые вложения, находящиеся не выше этого уровня. Так, если сам проект находится в папке D:\Проект\,то можно указать путь к папке D:\Проект\DivX 5.0.3\, указав вместо этого пути следующий путь: <SrcDir>\DivX 5.0.3\. Однако вы ни за что не сможете указать путь к файлу, находящемуся выше расположения самого файла проекта, например, в корне диска D: или в какой-нибудь папке D:\Кино.
Значение <SrcDrive> (Диск-источник) указывает, что отсчитывать путь надо из корневого каталога (с самого верха) того диска, на котором расположен файл проекта, независимо от того, в какой папке и как глубоко он находится. В этом случае путь к файлу Register.exe должен быть указан как <SrcDrive>\Проект\DivX 5.0.3\Register.exe. Обратите внимание, что двоеточие после слов <SrcDir> и <SrcDrive> не ставится.
И тот и другой способ нам не одинаково пригоден. Нужно знать достоинства и недостатки каждого из них. Так, использование подстановочного имени <SrcDir> сделает ваш проект неработоспособным после замены путей в том случае, если файл проекта в данный момент не лежит в папке D:\Проект\, а находится где-нибудь по адресу D:\Мои документы\ММВ\. Это недостаток. Однако скомпилированный ехе-файл, размещенный в папке D:\Проект\, будет работать, даже если саму папку Проект\ положить куда-нибудь по адресу C:\WINDOWS\Temp\. Это достоинство.
И наоборот, использование подстановочного имени <SrcDrive> приведет к тому, что ссылки на файлы будут работать всегда, где бы ни находился сам файл проекта, однако стоит только переместить папку Проект\ в другое место, как все связи с файлами нарушатся и проект работать не будет.
Зная эти обстоятельства, вы можете решить, какой способ указания относительного пути пригоден лично вам и конкретно для данного проекта. Нам, разумеется более пригоден путь <SrcDir>.
Итак, нажимаем кнопку "Заменить все" в окне, приведенном выше. Таким же точно образом заменяются пути к WAV-файлам и видеофайлам, если они есть в проекте (для этого ставят флажки на соответствующие позиции). В нашем проекте таких файлов нет. Зато у нас есть скрипт, в котором тоже надо произвести замену. Поставим галочку на пункте "Скрипт" все в том же окне, и произведем замену пути D:\Проект\crystal.exeна <SrcDir>\crystal.exe (см.рисунок ниже).

Обратите внимание, что мы не смогли изменить параметр запуска плеера, определяющий путь к файлу. К сожалению, из этого окна сделать это не удастся. Поэтому придется открыть свойства кнопки, зайти на вкладку "Скрипт" и изменить этот путь вручную. Теперь весь скрипт для кнопки "Начать просмотр фильма" выглядит так:
Exit()
Осталось сделать последний штрих - приукрасить как-нибудь интерфейс авторана. Можно, например, вместо черного экрана положить картинку - кадр из фильма, или даже маленький-маленький avi-файл, выдернутый из фильма или являющийся заставкой вашей собственной видеоколлекции (вместо avi можно также использовать gif-анимацию). Но последнее достаточно сложно и требует специальных навыков.
Поэтому мы с вами сделаем анимированный заголовок названия фильма. Возьмем инструмент текста (или надписи) и напишем посередине черного экрана название фильма "Корабль-призрак". Шрифт выберем системный Arial, курсивный, размером 14 пунктов, с кириллическим набором символов, и цвета, например, ярко-синего. Поправим надпись так, чтобы она лежала точно посередине экрана. Теперь вновь созданный объект Text надо расположить ниже объекта CBK_Menu, чтобы при появлении информации о фильме она закрывала собой нашу надпись.
Чтобы расположить объект на уровень ниже, воспользуйтесь командой из меню "Упорядочение - Расположить - На один уровень вниз", или, что гораздо проще, сочетанием клавиш Ctrl + PageDown.
Теперь анимируем надпись - заставим ее немного "плавать". Для этого нужно создать объект сценария (или скрипт). Возьмите инструмент создания скрипта и щелкните в любой области экрана (можно даже в стороне от интерфейса-телевизора). Зайдите в свойства созданного объекта (вы уже знаете, что это делается двойным щелчком по объекту) и в открывшемся окне напишите приведенный ниже текст сценария, а сам объект сценария (скрипт) назовите Animation:
MoveTo("Text","120,110,350")
MoveTo("Text","78,110,150")
ScriptTimer("Animation","50")
В принципе, я создал этот сценарий с помощью мастера сценариев, но вы можете просто скопировать его прямо отсюда. Теперь сделаем необходимые пояснения. В программе Multimedia Builder есть две команды для перемещения объектов - MoveObject и MoveTo. Команда MoveObject в качестве параметров требует указания имени объекта, который перемещается, и четыре цифры через запятую: первые две - координаты "x" и "y" после перемещения (координаты объекта отсчитываются от левого верхнего угла окна проекта до левого верхнего угла объекта), а вторые две - ширина и высота объекта на новом месте. Чтобы удобнее было определять эти значения, в программе Multimedia Builder имеются горизонтальная и вертикальная линейки (вы уже это заметили), а также маленькое окошко "Измерения". Команда MoveObject производит мгновенное перемещение объекта.
А вот команда MoveTo, использованная нами, плавно перемещает объект к новой позиции. В качестве параметров этой команды указывается, во-первых, объект, который нужно переместить (Text), во-вторых, координаты "x" и "y" на новом месте, и в-третьих, скорость перемещения (третья цифра в скрипте). Чем больше это последнее значение, тем ниже скорость, и наоборот. Команда предусматривает еще добавление четвертого параметра, который будет определять тип перемещения - с ускорением или с замедлением (записывается в текстовом виде: EASYTO и EASYFROM). Мы этот параметр не указали, поэтому скорость перемещения будет линейна.

Последняя строка в скрипте - это команда ScriptTimer, она запускает указанный в параметрах скрипт через время в миллисекундах.
Стало понятно, как действует наш скрипт. Сначала объект Text перемещается до отметки 15 по горизонтали, затем в обратную сторону до отметки 120, и затем на исходную позицию до отметки 78. Позиция по вертикали все время остается неизменной. По завершении скрипта запускается команда ScriptTimer, запускающая ЭТОТ ЖЕ скрипт с самого начала, и так до бесконечности. В итоге текст должен как бы плавать от одного края к другому.
Теперь нам нужно как-то запустить написанный нами скрипт. Того, что скрипт просто лежит в проекте, еще недостаточно для его запуска. Уместнее всего, чтобы скрипт запускался сразу же при старте проекта. Так мы и сделаем.
Откройте свойства страницы (двойной щелчок по ее иконке Page 1), нажмите кнопку "Скрипт" и напишите несложный скрипт. Выберите действие ScriptTimer, в поле "объект" укажите Animation, а задержку (after) укажите 1000 (см.картинку). Теперь ровно через одну секунду после запуска проекта запустится скрипт под названием Animation.
Наш проект готов. Осталось скомпилировать его в исполняемый файл. Для этого нажмем кнопку "Сборка"  на Стандартной панели (или выберем в меню "Файл" пункт "Собрать..."). Откроется окно компиляции проекта, где нам осталось сделать заключительные установки. Укажем место сохранения файла - папку "Проект", имя файла autorun (расширение добавит программа), и ставим флажок в поле "Создать Autorun.inf". Этот последний файл должен будет лежать в корне компакт-диска и нужен для того, чтобы указать операционной системе, какой файл следует запустить после вставки диска в дисковод.
на Стандартной панели (или выберем в меню "Файл" пункт "Собрать..."). Откроется окно компиляции проекта, где нам осталось сделать заключительные установки. Укажем место сохранения файла - папку "Проект", имя файла autorun (расширение добавит программа), и ставим флажок в поле "Создать Autorun.inf". Этот последний файл должен будет лежать в корне компакт-диска и нужен для того, чтобы указать операционной системе, какой файл следует запустить после вставки диска в дисковод.
Нужно также включить флажок "Создать автономный файл", а в других полях оставить так, как показано на рисунке выше. Приятно, что в поле "Иконка" вы можете загрузить собственные иконки (файлы с расширением *.ico), которые потом будет иметь созданный файл. На рисунке видно, что у меня загружены собственные иконки. При желании вы можете также заполнить формы на поле "Авторские права". Эти данные будут отображаться потом в свойствах конечного файла (правой кнопкой по файлу - свойства - версия). О назначении остальных опций будет рассказано в дальнейшем. Ну и перед тем, как нажать кнопку ОК, выберите метод сжатия. Из собственного опыта могу сказать, что лучший метод не тот, что стоит по умолчанию (Best Quality), а ZIP - 100% Quality, хотя он и увеличивает незначительно размер файла.
Всё. Файл autorun.exe (и autorun.inf) создан и находится в папке Проект. Осталось переписать всё содержимое этой папки (напомню, что там должны быть еще файл crystal.exe и ваш_фильм.avi, а также папка с видеокодеком) на болванку - и готово! Последний совет - запишите всё это сначала на многоразовую болванку. А вдруг чего недоделано...
В заключение хочется сказать, что то, что мы с вами сделали - достаточно примитивный проект. Но и для его подробного описания понадобилось, как видите, немало места и времени. Я не сомневаюсь, что в процессе работы над проектом ваша собственная фантазия проявится в полной мере и, возможно, вы создадите крутейшую работу с полным описанием фильма, историей его создания, фотогалереей снявшихся в нем актеров, и все это будет на фоне саундтрека из фильма, а кругом будут мигать разноцветные огоньки... Но это я, кажется, уже разошелся. А если уж пока вам слабо сделать свой проект с нуля, можете скачать описанный здесь проект (размер 20 Кб) и делать свой на его основе. Удачи, и до встречи!
Всего комментариев: 5
5. HellSatan 
02:58, 31 Августа 2011Спам
Большое спасибо за урок! Очень порадовал. Все прекрасно и четко написано. Буду и дальше учится по вашим урокам=)
4. Niki 
05:21, 25 Января 2011Спам
А вот еще интересно: можно ли с помощью этой программы по нажатии на кнопку установить проигрывание видеофайла с какого-то места: после 15 мин. с начала фильма, после 30 мин. с начала фильма и т.д.,что-то типа разделов в меню DVD дисков с фильмами?
Ответ: Можно. С помощью команды VideoRewind (подробнее - в справке к программе). Просьба вопросы в будущем задавать на нашем форуме.
3. Елена 
14:04, 23 Января 2011Спам
Все,конечно,хорошо,но я ждала от данного примера большего. Сразу скажу,что ничего не понимаю в скриптах,и поэтому ваша помощь мне очень нужна. Мне нужно,чтобы,когда заканчивался воспроизводиться видеофайл,или когда бы я его сама закрывала (т.е. проигрыватель),на экране снова бы возникало мое меню и снова бы начинала звучать фоновая музыка! (как в покупных dvd дисках с несколькими фильмами,т.к. на болванку я хочу записывать несколько avi-фильмов).Не поможете?
Ответ: Для начала я бы посоветовал Вам ознакомиться со всеми уроками. Поймите, что заранее мы не можем угадать Вашу задачу и сделать тот пример, который нужен посетителям нашего сайта. Просто читайте уроки и тут же практикуйтесь на их основе - сразу будете вникать в логику работы.
Если что - на сайте есть русская справка к программе, где описаны совершенно все скрипты, да с примерами. В случае возникновения вопросов - пожалуйте к нам на форум!
Успехов!
2. Гоша Буков 
16:54, 08 Ноября 2010Спам
я вот тока начал програмировать. все ясно кроме скриптов! поясните чо и как!
Ответ: Советую прочитать русскую справку к программе. Там всё разжёвано от и до.
1. anastasija vinogradova 
21:09, 19 Июня 2010Спам
zahcem vse tak usloznjat
Ответ: Усложнять? А что же тут сложного? Это урок. Для новичков. И ничего сложного тут нет.